Modify Daily Deposits
This option allows the user to view, edit or add Daily Deposit data without changing the corresponding underlying data in Serve: Daily Deposit. The form displays all the daily deposits that have been closed in Serve: Daily Deposit, plus any additional days that have been added through Modify Daily Deposit (Accountability).
 Why would I need to edit a daily deposit?
Why would I need to edit a daily deposit?
Any time you need to correct a closed day without going back through Serve: Daily Deposit, you could edit on this form.
Example: if a deposit amount was entered incorrectly in Serve: Daily Deposit, you can correct it here. Or if some meals were not entered in Serve: Daily Deposit, you can edit the meal counts here.
 Why would I create a new daily deposit?
Why would I create a new daily deposit?
If a day was not entered at all in Serve: Daily Deposit (maybe the network was down, or it could be a small satellite site that does not have access to Meals Plus) and you just want to enter the summarized daily participation data, you could add it here. You could also add a day if it has been entered but not been closed yet in Serve: Daily Depositand you need the summarized data for accounting purposes.
The Modify Daily Deposit form displays all the days that have been closed in Serve: Daily Deposit, plus any additional days that have been added through Modify Daily Deposit.
 How are the Serve: Daily Deposit and Modify Daily Deposits calculated and edited?
How are the Serve: Daily Deposit and Modify Daily Deposits calculated and edited?
- In Serve: Daily Deposit, the Daily Deposit sales and accruals are calculated from the Transaction History table and the results are saved when the Daily Deposit is closed.
- The Transaction History contains all the historical data to back up the values in the Daily Deposit tables. In order to change a closed Serve: Daily Deposit, you need to unclose the day, make changes to that day’s transactions, and reclose the day.
- In Modify Daily Deposit, the Daily Deposit report only has summarized data. It can be directly edited and new days can also be added. Any changes are saved only to the data here.
- The Serve: Daily Deposit tables and transaction data are not modified when changes are made through Modify Daily Deposit.
- The Receipts & Collections, Accuclaim Edit, Reimbursement, Revenue Summary, Participation, Unclosed Dates Reports, the Monthly Claim Form and exports will use the edited data.
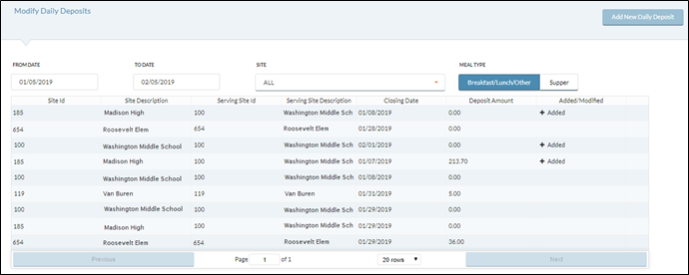
In Modify Daily Deposit, there is a separate daily deposit row for each Primary and Secondary reimbursement site.
 NOTE: This is different from the Daily Deposit under Serve, where there is only one Daily Deposit per Serving Site that combines all Primary and Secondary transactions into one Daily Deposit report.
NOTE: This is different from the Daily Deposit under Serve, where there is only one Daily Deposit per Serving Site that combines all Primary and Secondary transactions into one Daily Deposit report.
The reason for this: In Serve: Daily Deposit, students from different schools (reimbursement sites) can share the same cafeteria, so one daily deposit report can contain transactions from multiple schools. But in Modify Daily Deposit, the reimbursement sites are separated in order to generate separate accounting entries for each site.
When you open the Modify Daily Deposit form you will see all the activity for the past two months, for all sites, but you can change the date range or site selection.
- Select a Date Range using the From Date and To Date fields.
- Select a site from the Site dropdown list. This defaults to ALL.
- Select Breakfast/Lunch/Other or Supper for the Meal Type.
- The grid automatically refreshes and is sorted by Serving Site and then Site. You can change the sort by clicking on any column heading.
Editing and Adding Daily Deposits
- Hover a daily deposit and click the
 Cog Option at the end of a daily deposit’s row to Edit or Delete a daily deposit
Cog Option at the end of a daily deposit’s row to Edit or Delete a daily deposit
Or,
-
Click the
 button to add a Daily Deposit for the selected date and site. The Modify/New Daily Deposit form opens.
button to add a Daily Deposit for the selected date and site. The Modify/New Daily Deposit form opens.-
Select a date from the Date field using the calendar feature.
- The date defaults to today’s date but can be changed to a previous date.
-
Select a site from the Serving Site dropdown list.
-
Select a site from the Site dropdown list.
-
There are three tabs on the Modify/New Daily Deposit form: Sales, Accruals, and Summary.
Sales Tab
On the Sales tab, you can edit the quantities served and sales amounts.

-
This information is on the first page of the Daily Deposit report.
-
Remember, Daily Deposit (POS) combines all associated Primary/Secondary sites. Modify Daily Deposit (Accountability) reports each site separately.
You can also see this information on the Participation report, which can display each site separately.
Adding/Editing Federal and State Reimbursable Meals (Breakfast and Lunch)
-
Click in any field in the grid to open the edit window.
-
Make any required additions/corrections on Quantity or Sales amount fields, and then click OK.
-
Federal reimbursable meals are items that have Nutrition Code 1 in Served Item Setup.
-
Only students (status 2-4) actually qualify for reimbursement. For non-student accounts, nutrition code 1 is still used to indicate a meal served but no reimbursement will be calculated.
-
-
State reimbursable meals may also be entered if the school participates in a special program that gives additional reimbursement from state or local sources.
 NOTE: State reimbursable meals are already included in with the Federal meals, so adding or removing State meals will not change the Meal Totals. If you want to print a report of state reimbursable meals, use the Participation report and check the box to Include Special Milk and State Reimbursable.
NOTE: State reimbursable meals are already included in with the Federal meals, so adding or removing State meals will not change the Meal Totals. If you want to print a report of state reimbursable meals, use the Participation report and check the box to Include Special Milk and State Reimbursable.
-
If you enter a dollar amount under Free Breakfast, Lunch or Other Meals, you will get a warning. Normally there should not be any Sales revenue entered for Free meals, since there is no charge to the student. Revenue from free reimbursable meals is calculated based on reimbursement rates.
-
Adding/Editing Federal and State Reimbursable Meals (Other)
-
Make any required additions/corrections on Quantity or Sales amount fields in the Other column.

Adding/Editing Supplemental Sales (Breakfast, Lunch and Other)
-
Make any required additions/corrections on Quantity or Sales amount, and then click OK.
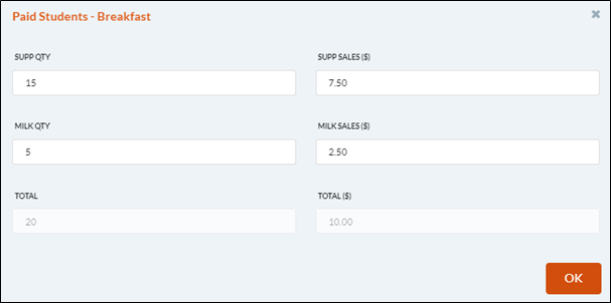
-
Supp includes all Supplemental Sales except milk.
-
Milk is reported separately because some state reports require a breakdown on extra milk sales.
-
The two counts will be added together to get the Total Supplemental Sales.
-
Click Save when complete.
Accruals Tab
On the Accruals tab, you can edit the Charges and Prepayments amounts. This information is on the second page of the Serve: Daily Deposit report. Remember, the Serve: Daily Deposit combines all associated Primary/Secondary sites. You can also see it on the Receipts and Collections report, which displays each site separately.

-
Any additions/changes you make here will be reflected in the calculated Receipts on the Summary tab.
-
Pre-Payments Made and Charges Paid will be added to the day’s receipts.
-
Pre-Payments Used, Charges Made and Extra Credit will be subtracted.
-
Summary Tab
On the Summary Tab, you can edit the Attendance, Membership, Deposit Amount, and other additional information.
Use the Summary Tab for editing the Summary information:
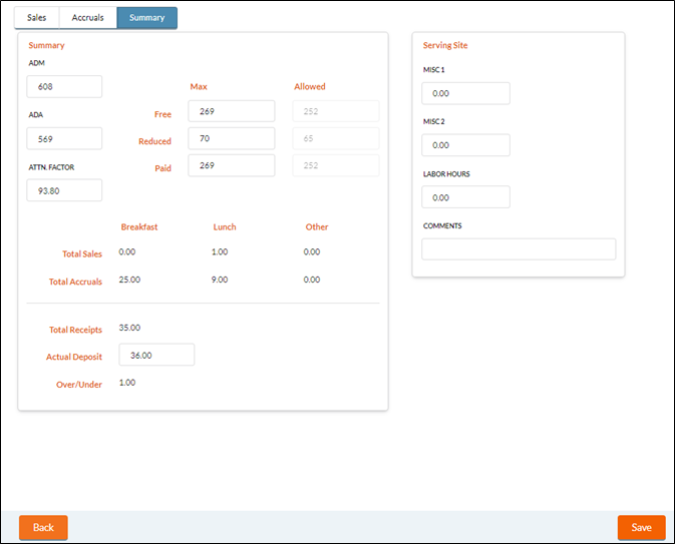
Summary Selection
- You can change the ADM (Membership) and ADA (Attendance). This information is used for the Accuclaim Edit Report.
- If you edit the ADM, you will also need to adjust the Free, Reduced or Paid Max counts because ADM is the sum of the Free, Reduced and Paid Max counts.
- If you edit the ADA, it will recalculate the Attendance Factor.
- The Free, Reduced and Paid Allowed counts are calculated by applying the Attendance Factor (ADA / ADM) to the Maximum counts.
- The Total Sales and Total Accruals are summarized here; they can be edited from the other tabs.
- Total Receipts is calculated from the Sales and Accruals tabs data.
- Actual Deposit can be corrected here if necessary.
- Over/Under is the difference between the Deposit and the calculated receipts.
Serving Site Selection
- Serving Site information will only be displayed if the site selected is a Primary Site.
- Misc 1 and Misc 2 are optional text fields that you can use for any purpose.
- Labor Hours is the total hours worked for the day and is used for Meals Per Labor Hour report.
- Comments is a free text field where you can enter additional information.
- When everything has been reviewed and edited, click the
 button.
button.
©2021 EMS LINQ Inc.
Meals Plus Web Help, 10/2019